모바일 팩스 보내기 쉬운 앱 추천 및 보내는 방법 안내
중요한 서류를 팩스로 보내달라고 할 경우 아직 사무실이나 집에 팩스가 설치되어 있지 않다면 난감할 수 있습니다. 하지만 스마트폰만 있다면 서류를 사진으로 찍어 모바일 팩스 보내기를 할 수 있습니다. 무료이면서도 신뢰 가는 모바일 팩스 앱도 알려 드리도록 하겠습니다.
모바일 팩스 보내기 쉬운 앱 추천 및 보내는 방법 안내
안전하고 강력한 모바일팩스앱
팩스 같은 문서는 회사에서 중요한 내용을 담고 있거나 개인 정보들이 다수 포함된 경우의 서류들이 많습니다. 그렇기 때문에 아무런 모바일 팩스 앱에 대한 거부감이 있을 수 있습니다. 하지만 좀 더 이름이 있는 기업에서 제공한다면 신뢰가 되지 않을까 싶습니다. 그래서 추천하는 앱은 에스케이브로드밴드에서 관리하는 모바일 팩스 앱을 설치하실 것을 권해 드립니다.
모바일팩스앱 이용 절차
- 모바일팩스앱을 설치합니다.
- 약관 및 정보이용절차를 동의합니다.
- 050 FAX용 수신(팩스를 받을 때 필요한 번호) 번호를 선택합니다.
- 모바일팩스 송/수신 기능을 무료로 이용하면 됩니다.

모바일 팩스 보내기 절차
모바일팩스앱을 설치하셨다면 보내는 방법에 대해서 자세하게 안내하도록 하겠습니다.
1. 팩스 받는 번호를 입력합니다.
이때 보내고자 하는 문서가 있다면 미리 스마트폰으로 옮겨 놓으시면 됩니다. 물론 즉석에서 사진으로 찍어서 보내셔도 됩니다. 다만 PDF와 같은 문서로 준비되어 있다면 사진으로 찍어 보내는 것보다 훨씬 깔끔할 수 있습니다.

팩스 번호를 입력하셨다면...
2. 보낼 문서를 어떤 방식으로 찾을지 선택하셔서 첨부합니다.
문서사진인지, 인물/배경사진인지, 신분증인지를 선택하시고 파일 선택을 하시면 됩니다.
- 팩스표지 : 보고서 처럼 팩스 첫 페이지를 만들어 줍니다. 제목 보내는 사람 연락처 받는 연락처 등등 자동으로 생성이 됩니다.
- 갤러리 : 팩스를 보내고자 하는 문서를 미리 사진으로 찍으셨다면 갤러리를 선택해서 찾으시면 됩니다.
- 카메라 : 스마트폰에 문서가 저장되어 있지 않아서 즉석에서 카메라로 찍어 보내고 싶을 때 선택하시면 됩니다.
- 문서 : PDF와 같은 문서를 가지고 있고 스마트폰에 저장되어 있어 첨부하면 되는 경우 선택하시면 됩니다.
3. 팩스 보낼 파일을 첨부했다면 화면 하단에 있는 [팩스 발송]을 클릭합니다.
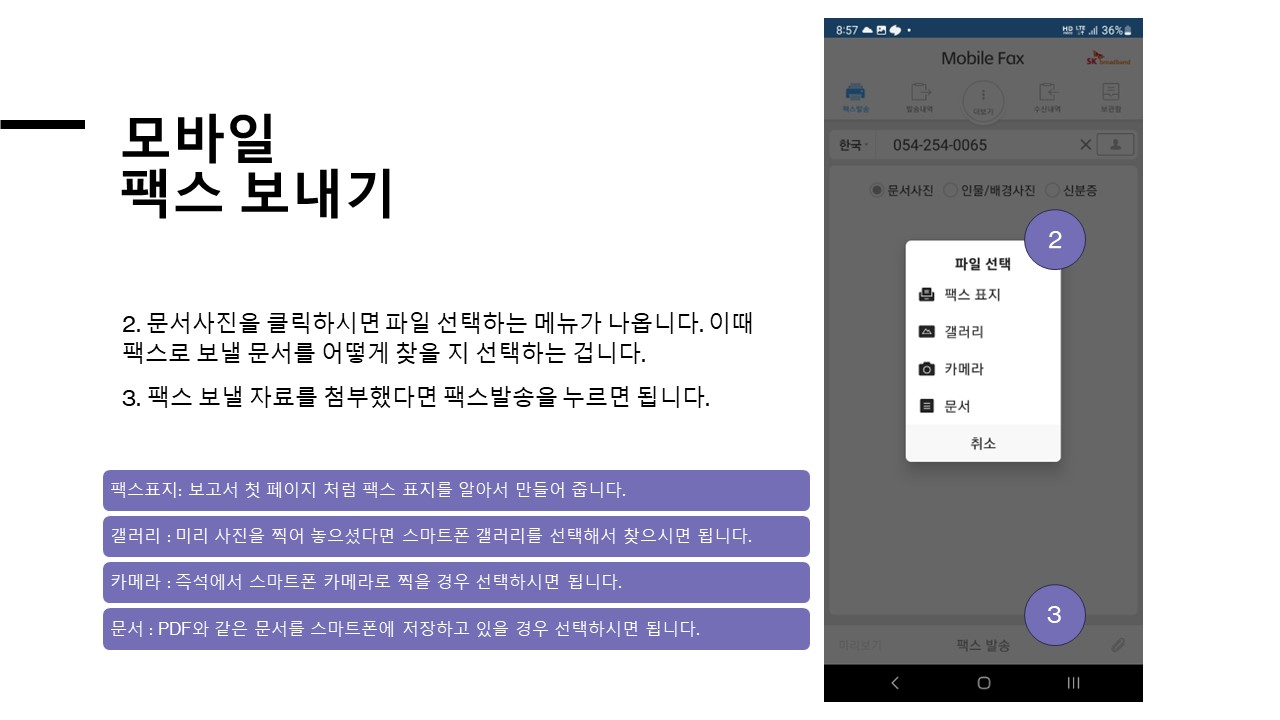
4. 팩스 발송중이라는 문구가 뜨고 전송 완료시까지 대기합니다.
당연한 이야기지만 발송하는 문서가 많으면 그만큼 시간은 더 지체될 수 있습니다.
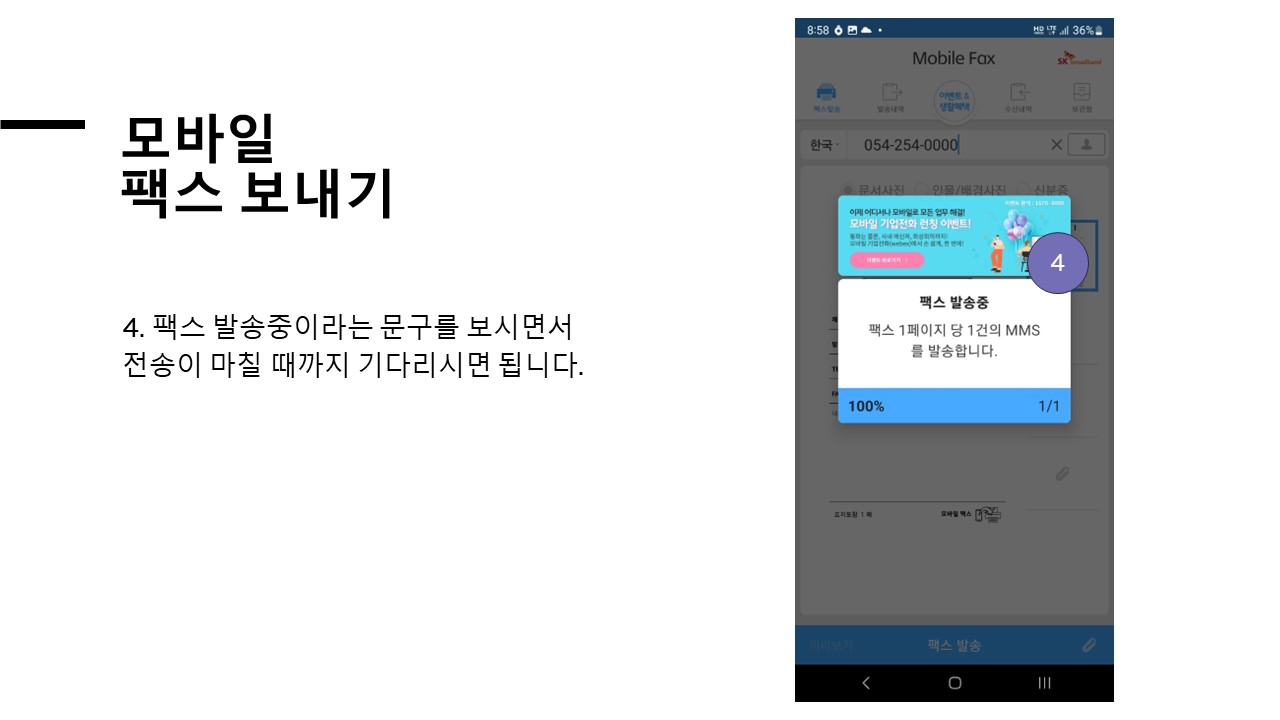
5. 마지막으로 보낸 팩스가 잘 도착했는지 확인 합니다.
모바일팩스에서는 발송내역을 통해서 팩스 전송 상태를 확인할 수 있습니다. 발송내역에는 보낸 시간과 팩스 받는 전화번호 어떤 형태로 첨부했는지 볼 수 있습니다. 제일 중요한 것은 오른쪽에 [발송완료]라는 문구가 보여야 합니다. 팩스 보낸 후에는 꼭 확인하시고 상대방에게 전화 걸어서도 도착했는지 확인하는 것이 좋습니다.
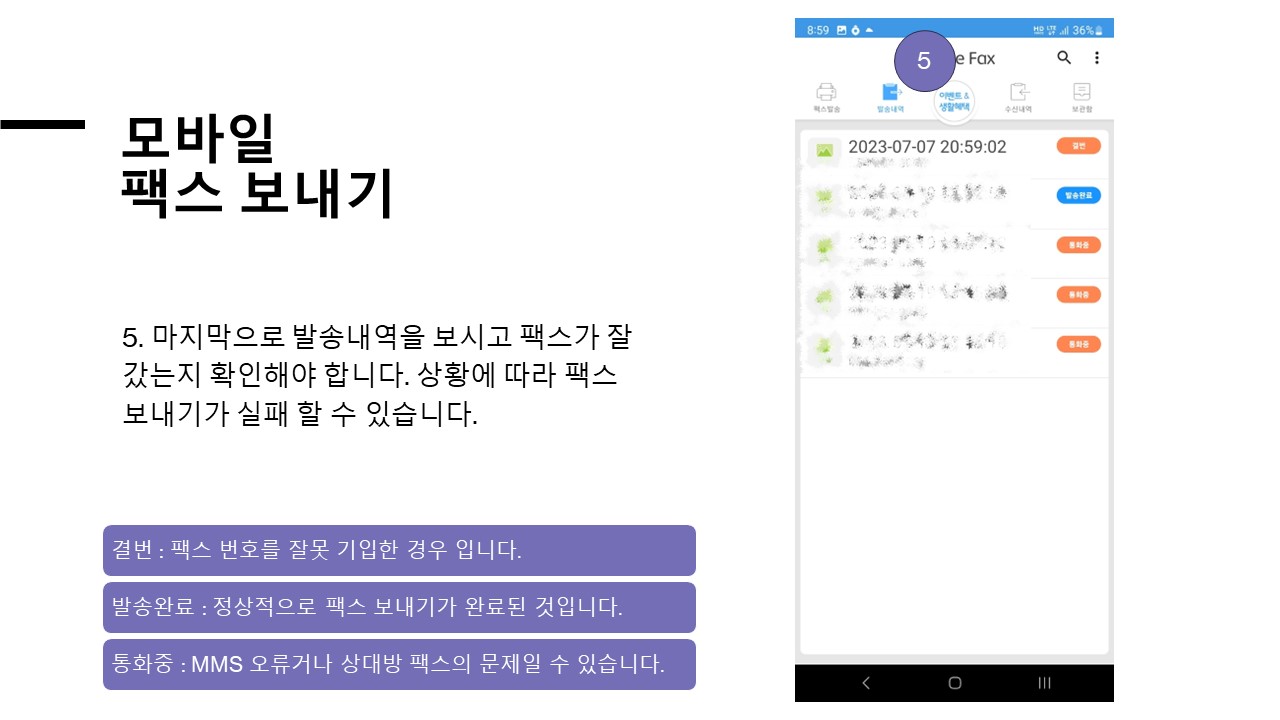
모바일 팩스 보내기를 하고 결번이라는 상태창이 뜬다면 팩스 받는 전화가 잘못 기입한 경우입니다. 통화 중이라는 상태창이 뜬다면 MMS 오류와 같은 일시적인 장애이거나 상대방 팩스의 문제일 수 있습니다.
'냉혹한 사용후기 > IT' 카테고리의 다른 글
| 스위스밀리터리 블랑 날개 없는 선풍기 SMA-FB50W 사용 후기: 기대와 현실의 괴리감 (0) | 2024.11.26 |
|---|---|
| 갤럭시워치6 44mm 스트랩 교체 후기 및 비교: 편리한 기능과 호환성 (1) | 2024.04.05 |
| [쉽고 빠르게!] 메인보드 확인법 4가지 (원도우 10 포함) (0) | 2024.03.30 |
| 로지텍 M331 마우스 리시버 교체방법 : USB 수신기 분실한 경우 (0) | 2023.10.10 |
| 갤럭시 스마트 워치5 구매하고도 충전의 어려움을 경험하다 (0) | 2023.06.10 |
| 급하게 팩스 보내야 하는데 MMS 오류 - 모바일 팩스 (0) | 2023.06.08 |
| 쿠쿠밥솥 고무패킹 혼자서도 쉽게 교체가 가능해요 (0) | 2023.04.26 |
| 로지텍 무선 마우스 M590을 사용하고 느낀 장점과 단점 (0) | 2022.08.03 |
